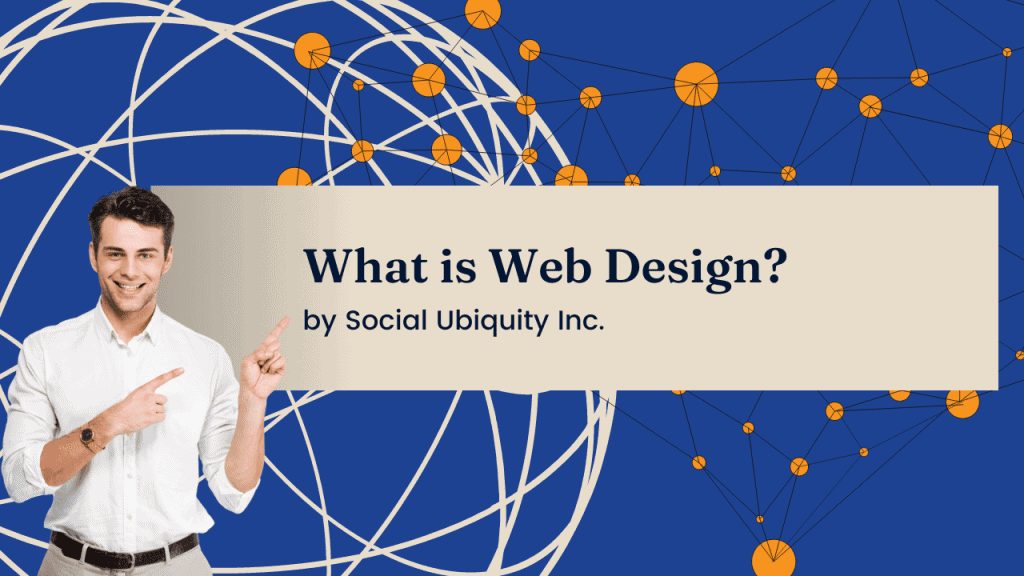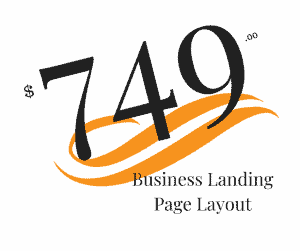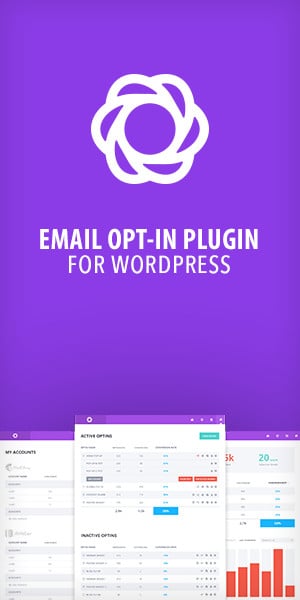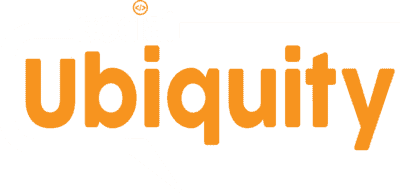What Is cPanel?
cPanel is a popular web hosting control panel that simplifies the management of websites, emails, domains, and databases. It provides tools to back up and restore all your site data in just a few clicks.
Why You Should Back Up cPanel Regularly
- Prevents data loss from crashes or hacks
- Essential before making website updates or migrations
- Quick recovery during emergencies
- Peace of mind and better security
Types of cPanel Backups

- Full Backup: Includes website files, databases, email accounts, settings, and home directory.
- Partial Backup: You can individually back up your home directory, databases, email forwarders, and filters.
Step-by-Step: How to Create a Full cPanel Backup
1. Log in to cPanel
Use your web hosting login credentials to access cPanel (usually found at yourdomain.com/cpanel).
2. Go to the Backup Section
Under the Files section, click on Backup or Backup Wizard.
3. Choose Full Backup
Click Download a Full Website Backup.
4. Select Backup Destination
Options include:\n- Home Directory (easiest)\n- Remote FTP Server\n- Secure Copy (SCP)
For basic backups, choose Home Directory and enter your email address to receive a completion notification.
5. Click Generate Backup
cPanel will start creating the backup file. Once done, you’ll be notified via email.
6. Download Your Backup File
The file will be stored in your home directory. Go back to the Backups page to download it to your local computer or cloud storage.
How to Create a Partial Backup
In the Backup section, you can also download:
- Home Directory (site files and emails)
- MySQL Databases
- Email Forwarders and Filters
Just click on each item to download it individually.
How to Restore from a Backup
1. Go to the Backup Section
Return to Backup or Backup Wizard in cPanel.
2. Select Restore Option
Choose what to restore:
- Home Directory
- MySQL Databases
- Email Forwarders or Filters
3. Upload Your Backup File
Click Choose File, select your backup from local storage, and hit Upload.
Best Practices for cPanel Backups
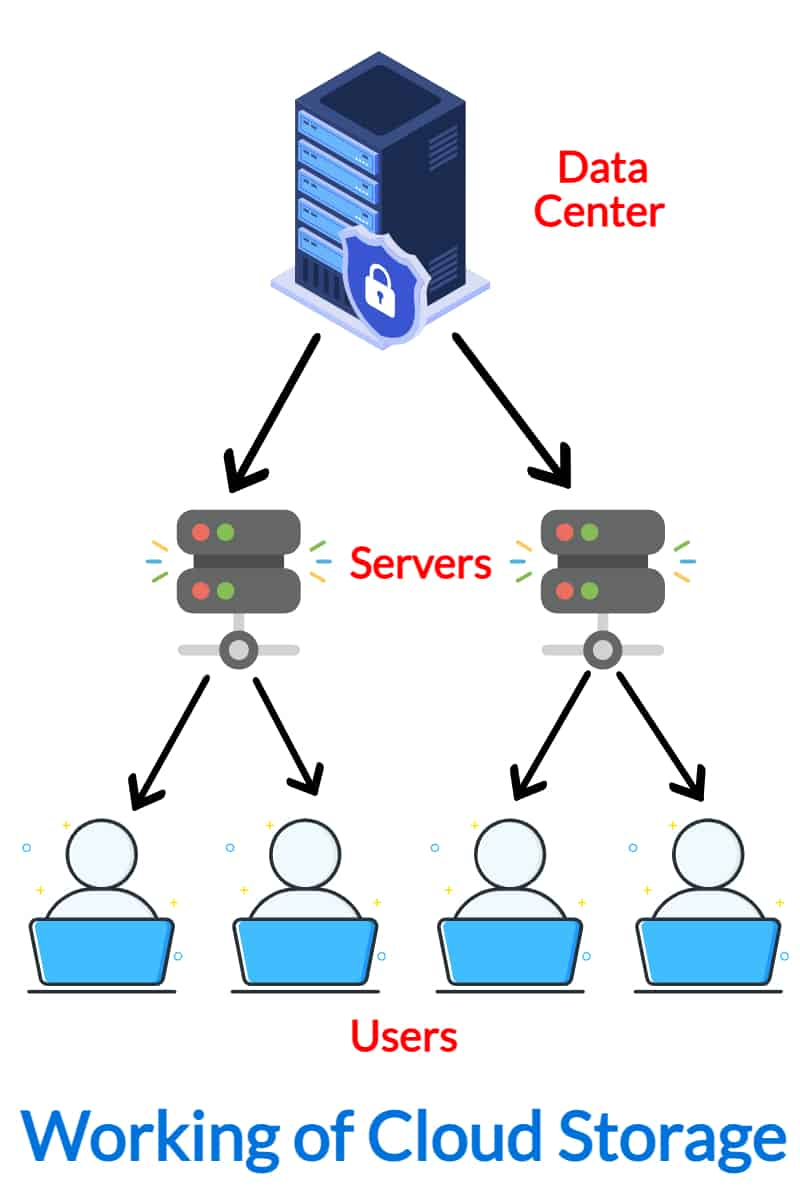
- Store backups in multiple locations (external hard drive, cloud storage, local drive).
- Set up automated backups if your hosting plan supports it.
- Schedule regular backups weekly or before major updates.
- Delete old backups to save storage space.
ConclusioN
Backing up your cPanel is a simple yet powerful way to protect your website and its data. Whether you’re running a blog, business site, or e-commerce platform, regular backups ensure peace of mind and a quick path to recovery in case of trouble. Make it part of your website maintenance routine for long-term success.